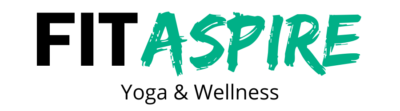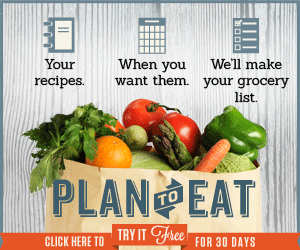One thing you may know about me is I’m a planner. I’m Type-A all the way: workouts on my calendar and synced to my smartphone, lists of “to-dos” on sticky notes or using Evernote, we (usually) plan vacations far in advance, and spreadsheets for everything. I have to find ways to stay organized, so I can fit everything in my life. ![]()
What Is It?
One of the tools that I use to help manage life is Plan To Eat. I found this tool in early 2011, after Cooking Light moved their recipe functionality to My Recipes. I never liked the new functionality and knew there had to be something better. I stumbled across Plan to Eat from a simple Google search and haven’t looked back!
Plan To Eat is a meal planning tool that allows you to import recipes, plan your meals for any period of time, and generate a shopping list based on your plan. It allows you to consolidate your menu from any number of locations, plan meals in a central location, and generate a categorized shopping list that you can “check-off” from your smartphone while in the grocery store.
From their website:
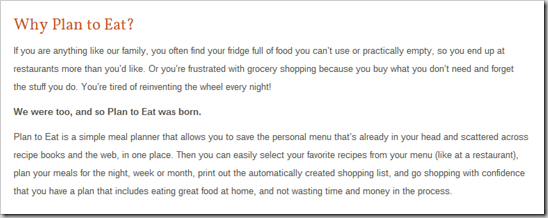
How do I use it?
The first thing I did when I started using the tool was add the Bookmark to my Browser. You can drag the link from this page to your Bookmark bar – you can see mine named “Add to Plan to Eat” in the screenshot below:
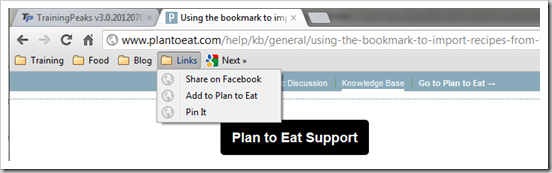
When I find a recipe on a blog or website that I want to try, I first “Pin It” on my Recipes board. Then I decide if I’m going to make this in the next week. If no, I stop here for now. If yes, I add it immediately to Plan to Eat.
Add Recipes
To add a recipe to Plan to Eat, I click the bookmark I created and a recipe widget pops up on the right side of my browser. It first tries to populate all the fields automatically, but allows you to edit and update for anything it can’t identify. On many blogs, it only adds the link back to the source, it just depends on how the recipe was formatted.
In the example below, you can see the tool automatically added the Source, Title, and Ingredients, but the Directions are still blank.

I copy & paste the directions from the page into that box. You an also add more information like a rating, course, cuisine, servings, and nutritional information. When I’m happy with the recipe, I just click the Save to Recipe Book button. Once you save your recipe, you can add it to your queue, so it’s sitting there waiting when you are ready to meal plan.
Meal Planning
When I’m ready to plan my meals for the week, I open up Pinterest and Plan to Eat. I first check my Plan to Eat Queue and drag those recipes to the days I want to make them. Since there only 2 of us in the house, I usually adjust the number of servings to 2 and plan them multiple times throughout the week. If you don’t like leftovers, you can adjust any recipe down to 2 and the tool automatically adjusts the ingredient amounts on your shopping list.
Note: This is one area that has been glitchy over the past year and sometimes the ingredients were getting doubled when I split the servings. I haven’t had that issue in the last few months, however, so I think it’s fixed.
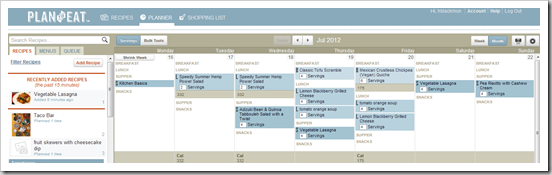
The interface on this is pretty cool – you literally drag and drop from the list of recipes on the left to the calendar on the right. You can also filter, search, or just look at your queued recipes to find what you are looking for.
When I know I’m going out to eat on a certain night, I just leave that blank. I also rarely plan breakfast, unless it’s something special. We typically have smoothies for breakfast and I buy the fruit that looks tempting at the store.
Shopping List
The last step is to clean up the shopping list. I don’t keep “My Pantry” up-to-date, so before we go to the store we play the What do we have game.
Kirk keeps telling me that just because I call it a game, doesn’t make it so. But I’m sticking with it – it sounds more fun that way!
I go through the list and check off the things that we already have in the house, moving them to My Pantry. At the end of this, my list will only have the items I need to buy.
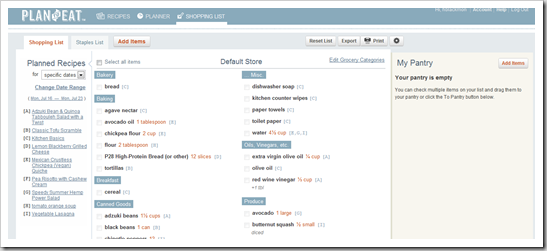
If I notice that any item isn’t classified correctly, I also edit it and put it in the right category. This makes grocery shopping so much quicker!
When I’m at the store, I pull up their mobile site on my phone (I have it saved as a bookmark on my home screen) and check things off as we go through the store. I love that every item has a check box and you can hide the checked items. As a girl who likes lists, I like to see the list get shorter and shorter! ![]()

(source)
And that’s how I use Plan to Eat to make meal planning more organized & easier! Looking through the post, I realize it looks like a lot of steps, but it doesn’t feel like it when I’m doing it.
How Much Does It Cost?
I have never paid for a tool like this before, but after using the 30-day Free Trial, I decided it was worth it. If this sounds like something you would benefit from, I would suggest starting with the trial and see for yourself!
Once the trial is over, the cost is $4.94 per month or $39 per year. I started out with a monthly subscription to be sure I really liked it before I committed to a year.
Final Thoughts
I have been impressed to see the tool constantly updated over the last year or so, generally in response to a suggestion or an issue someone has reported on their Support site. I think it’s well worth the money!
**Full disclosure: Links to Plan to Eat are tied to a referral code and I would earn a small portion of the fee if you choose to subscribe. All opinions and experiences shared above are my own as a paid subscriber to the tool; I was not compensated for this review.
********************
Questions for you:
-
Do you plan your menu for the week (or month) before grocery shopping or do you create on the fly?
-
Any tricks to share that make meal planning easier for you?